Using Google Analytics to Grow a Website Audience

So last year you created a fabulous website or online store (perhaps with the help of Kommand) and whilst jumping that first hurdle and setting up a mobile and user friendly website is great, is it enough to keep your site visitors happy?
The purpose of creating a wonderful website shouldn’t merely be to draw viewers, but also to entice them to spend much time exploring it. But how do you know if your online audience are keen on your site or interact with it actively?
To find out more about your site visitors for the purpose of growing the audience, you can use Google Analytics the free web analytics service offered by Google that tracks website traffic. Google Analytics has a whole host of tools and it can feel overwhelming logging in and trying to figure out what the charts and numbers mean.
Today's post covers three of the major Google Analytics metrics to get help you start understanding the numbers and make changes to improve them.
1. Bounce Rate
Found under Audience -> Overview
Bounce rate refers to the percentage of site visitors who merely visit a blog post or web page without clicking any internal link. In other words, the visitor “bounces” away from the site or has no real interaction with it. So a high bounce rate might not seem something positive. But, there could be various reasons why a site visitor doesn’t interact with the specific page.
One good reason could be because the visitor doesn’t find it relevant to what he or she is looking for. A low bounce rate doesn’t necessarily mean that site visitors aren't happy with the specific page. For example, a combination of a high number of page views, a low bounce rate and low conversions might mean site visitors didn’t find what they were looking for and left the site unhappy.
If you wish to improve the bounce rate, analyse the pages with a high bounce rate, figure out what’s wrong with them and take steps to improve them. For example, adding pertinent links to other pages that have much-liked content may help. Remembering that your homepage may not be the first page that your visitors land on can help change the attitude towards your website. If you have webpages which are unhelpful or unnecessary consider adding more content to make them more engaging. Each page should be treated as a landing page so make each one count.
2. Exit Rate
Found under Behaviour -> Overview
Simply put, the exit rate refers to the number of times that site visitors leave a specific page, but after a minimum of one interaction. In other words, let’s say that a site visitor loads a specific page, this data will be reflected in both the exit rate and bounce rate. But, if the page viewer took a look at another page prior to leaving via the aforementioned page, then it will be reflected only in the data of exit rate.
Analyse the high exit rates for pages (with the exception of your site’s last page) and consider ways to provide value to site visitors so that they would explore the website longer. For example, you can include anchor links on the page for connecting it to great content.
3. Average Time on Page
Found under Behaviour -> Overview
Average time on page refers to the average time that a site visitor spends on a specific page. A higher average time may indicate more participation by the visitor. If it is the product page of an online store, it might mean the visitor spent more time on viewing various products.
Analyse the pages that have above average time and figure out what makes them attractive. The analysis of such pages may provide you with insight into what kind of page layout or content makes your online audience happy. You may find that blog posts have garnered a high average time on page; this may suggest the content is useful and could be posts that you re-circulate on social media.
How to Track Your Kommand Website on Google Analytics
Tracking your Kommand website on Google Analytics couldn't be easy. Here's how:
1. Sign up for Google Analytics (it's free).
2. Add your website name and URL.
3. You will be given a tracking code. You can find this by clicking the Admin tab at the top and then in the middle (property) section click Tracking Info and Tracking Code.
4. On the Kommand admin page click Site Settings on the right hand menu and then Site Config and enter the code.
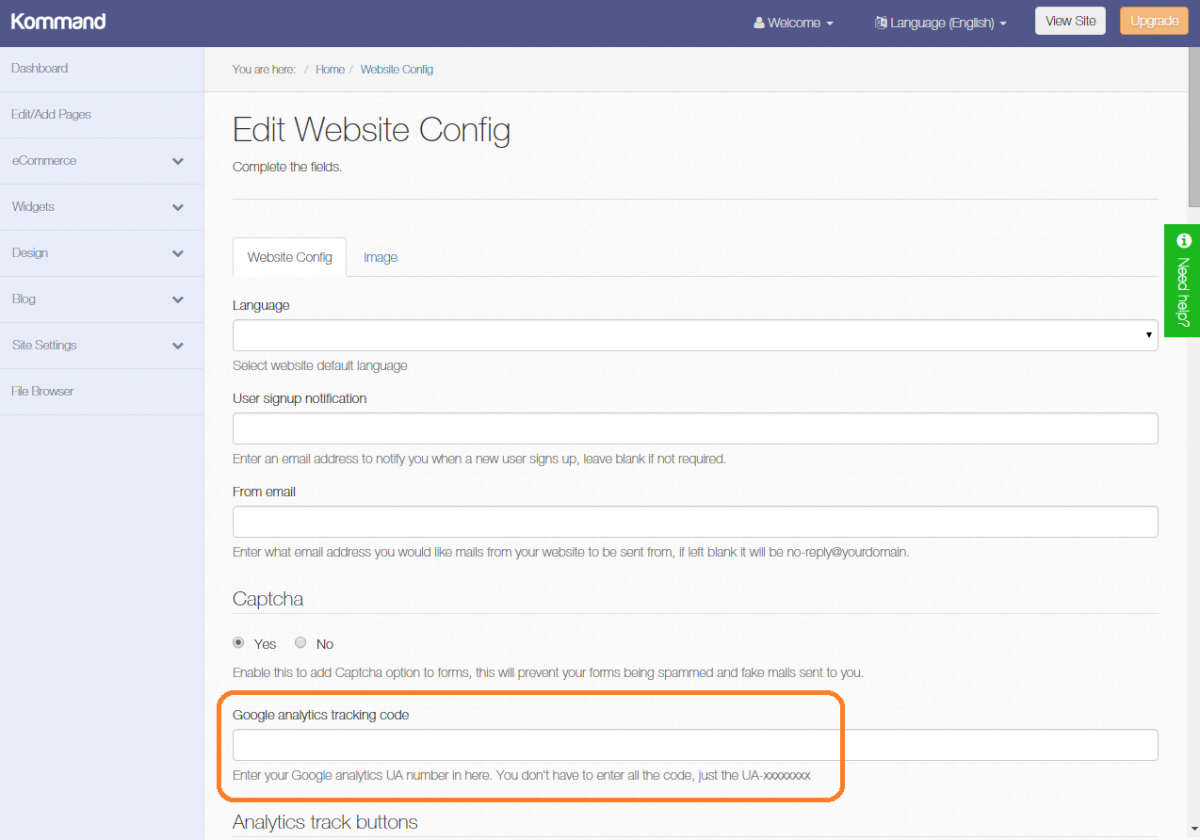
- Tagged as:
- Website
- Conversion